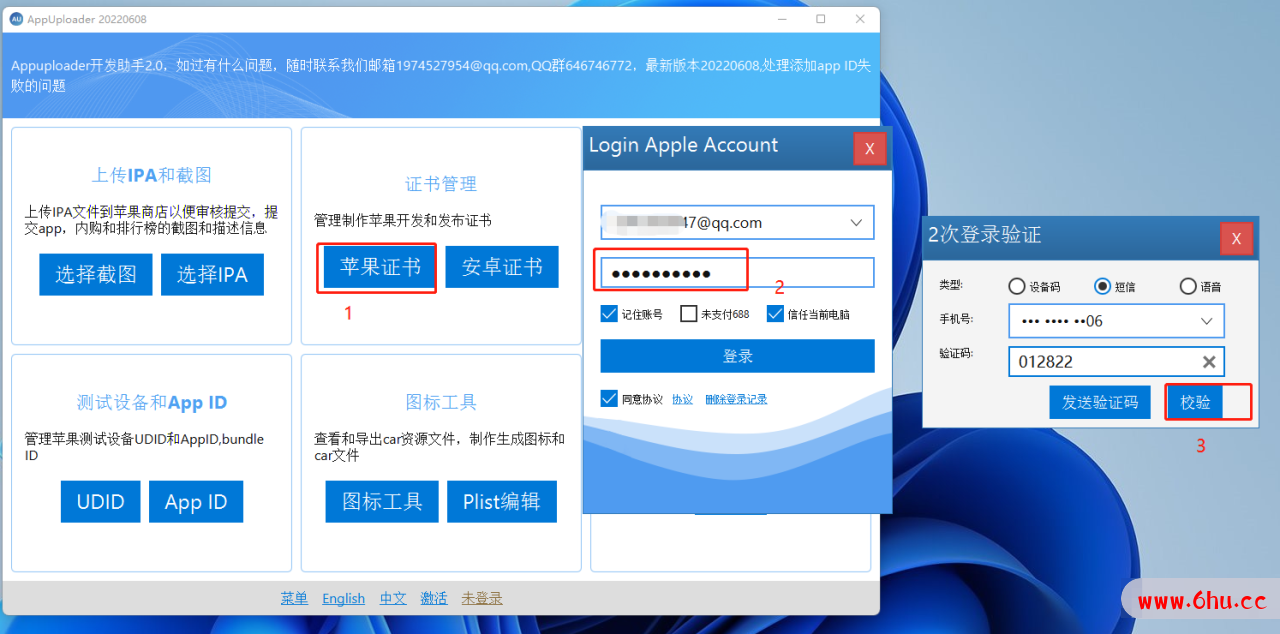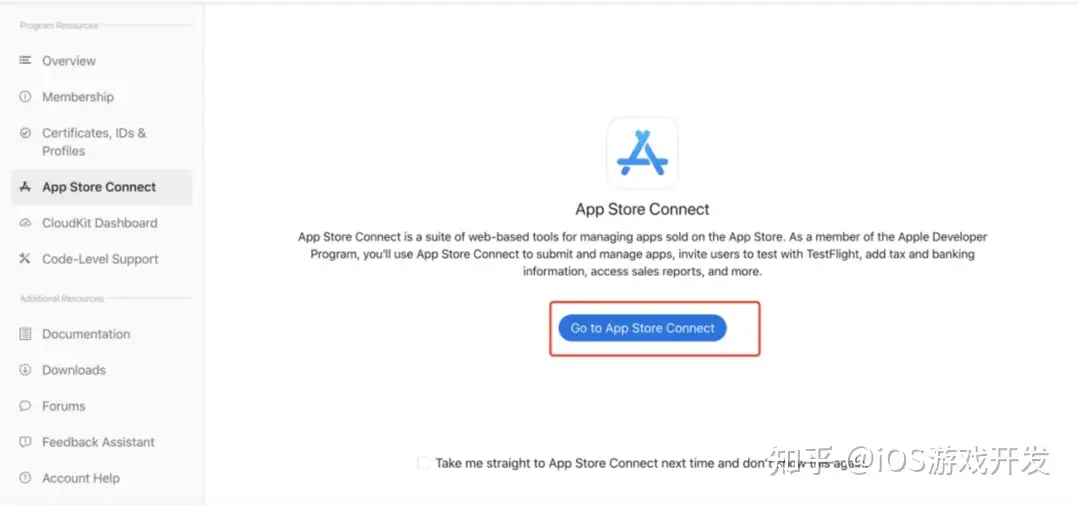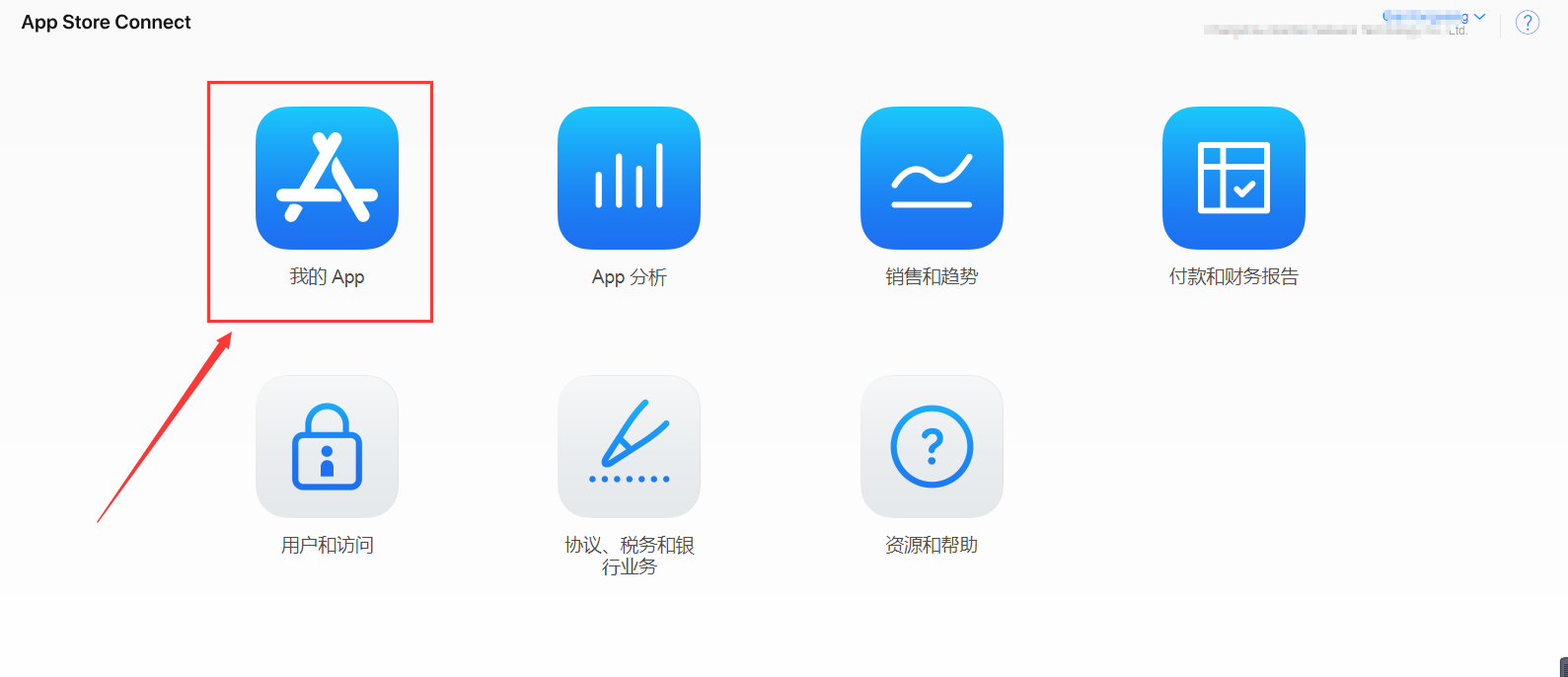iOS App上架 App Store 流程整理
apple-system, BlinkMacSystemFont, "Helvetica Neue", "PingFang SC", "Microsoft YaHei", "Source Han Sans SC", "Noto Sans CJK SC", "WenQuanYi Micro Hei", sans-serif; font-size: medium; white-space: normal; background-color: rgb(255, 255, 255);">iOS app上架 app Store 流程整理
前言
幸幸苦苦开发完一个app,怎么上架呢? 保姆级的教程,带你上架到 AppStore 。
准备
在上架的时候需要有几点是需要注意的:
①、app的图标确认是有的。
②、启动图确认也是有的。 (最好设置支持的最低版本为,当前苹果最新系统的上一个版本,或上两个版本比较好,因为本人曾犯下只支持最新的系统,导致,会有少的设备可以运行你的程序。这点注意一下就好)
③、再上架之前,我认为描述一下苹果的各个证书的定位、作用。也是很有必要的。(这样,对于小白的我在制作的时候心里会清楚很多吧。如果正在阅读的您已经很是清楚了解,那么请略过直接阅读开始上架。)
3.1 开发者证书(分为 开发 和 发布 两种类型为ios Development、iOS Distribution),这个是最基础的,不论是真机调试还是上传到AppStore都是需要的(Xcode7之后,支持无证书真机调试),用来证明自己开发者的身份。
3.2 AppID 这是每一个应用的独立标识,在设置中可以配置该应用的权限,比如是否用到了PassBook,GameCenter,以及更常见的Push服务,如果选中了Push服务那么就可以创建生成下面第3条所提到的推送证书,所以,在所有和推送相关的配置中,首先要做的就是先开通支持推送服务的AppId。
3.3 推送证书(分为 开发 和 发布 两种,类型分别为APNs Development iOS、APNs Distribution ios)该证书在AppID配置中创建生成,和开发者证书一样,安装到开发者电脑上。
3.4Provisioning Profiles 该文件将AppID,开发者证书,硬件Device绑定到一块,在开发者中心配置好后,可以添加到Xcode上。
开始上架
1.制作APP对应的发布证书(Distribution Certification )
用你的AppleID登录苹果的开发者网站,点击账户.之后,可以看到如下界面
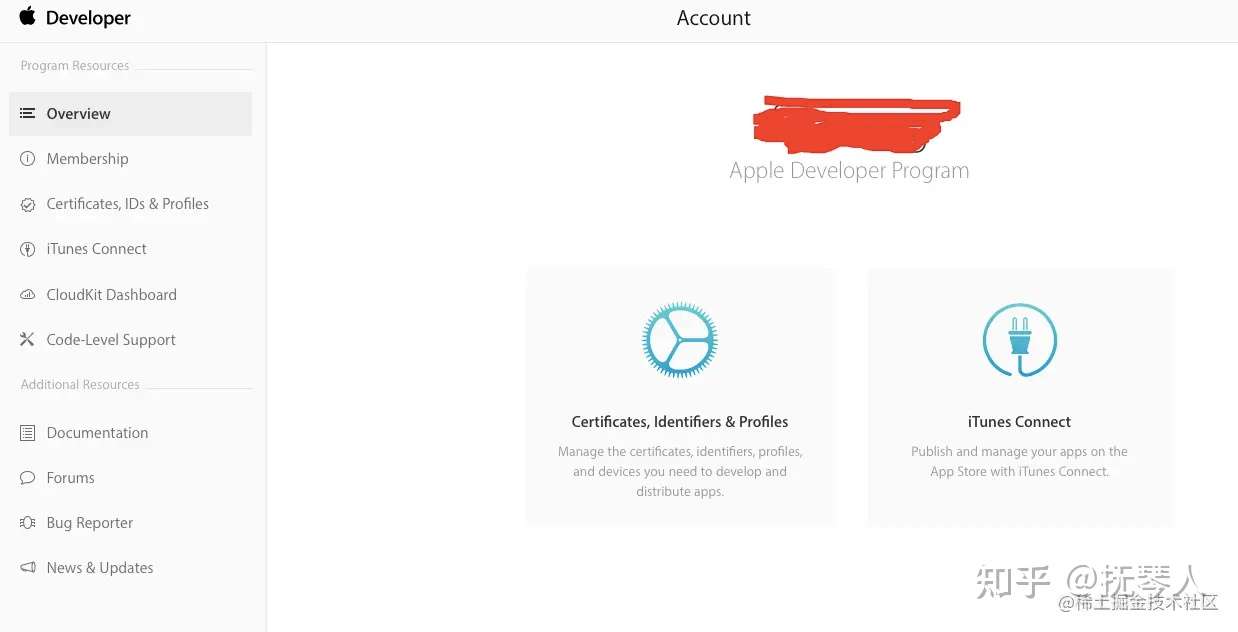
点击左边的Certificates, Identifiers & Profiles,进去到如下界面(我们创建各种证书就都是在这里制作的)
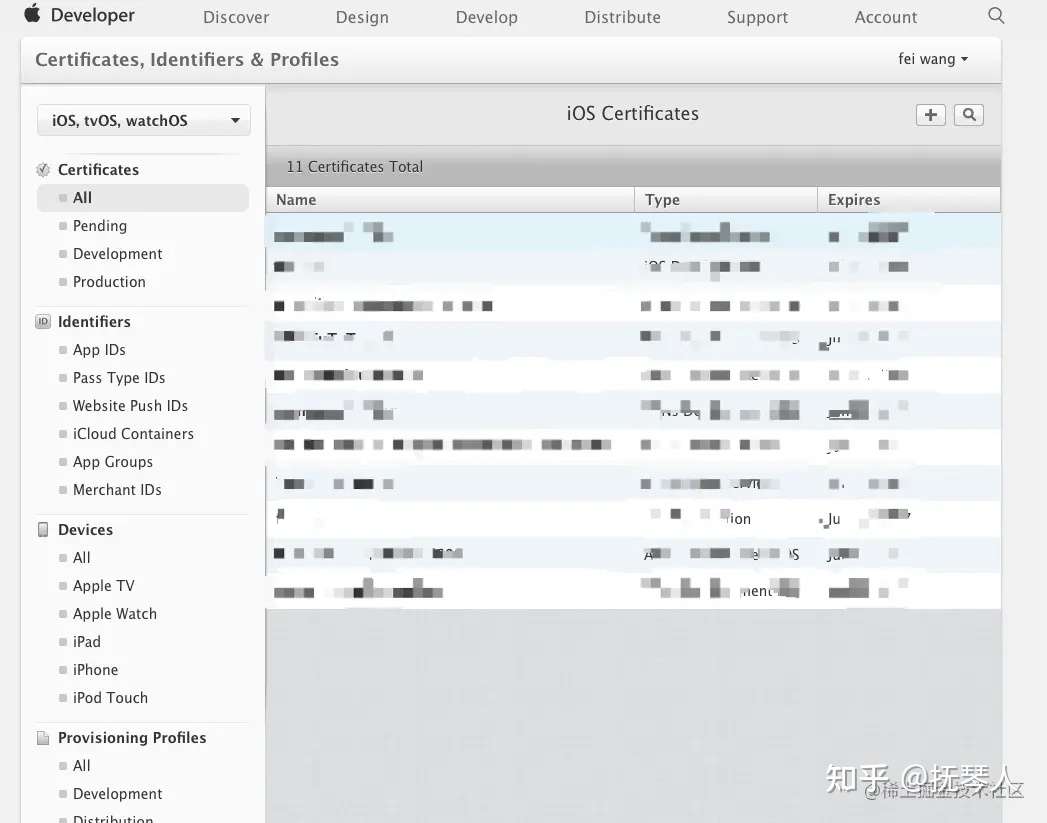
确认选中的是左边的Certificates选项下面的All之后,点击右上角的+号,我们看到如下界面
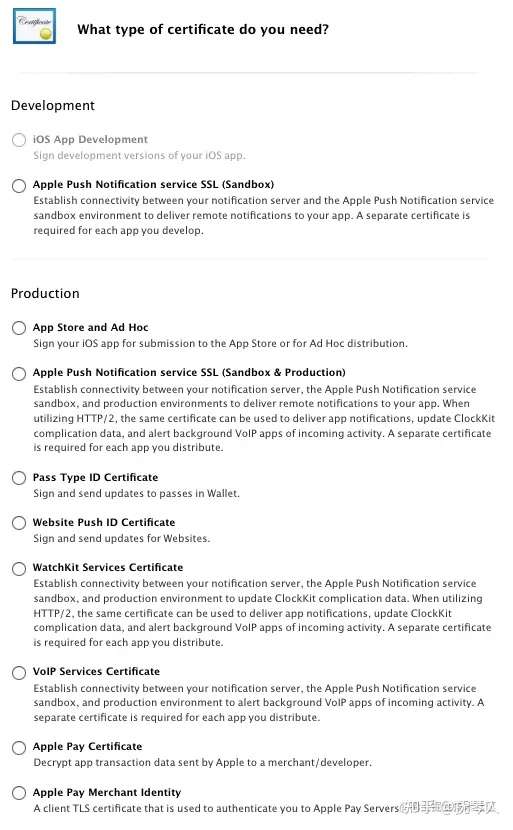
该界面上有两种证书类型,Development和Production。测试证书选iOS App Development,发布证书选App Store And Ad Hoc。咱们是要发布一个应用程序,所以选择发布证书。
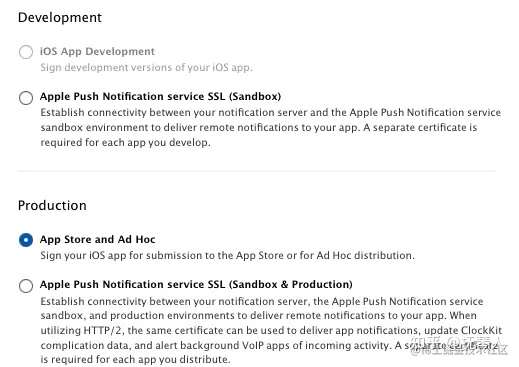
在选择好之后,点击最下面的蓝色Continue,进入下面的界面
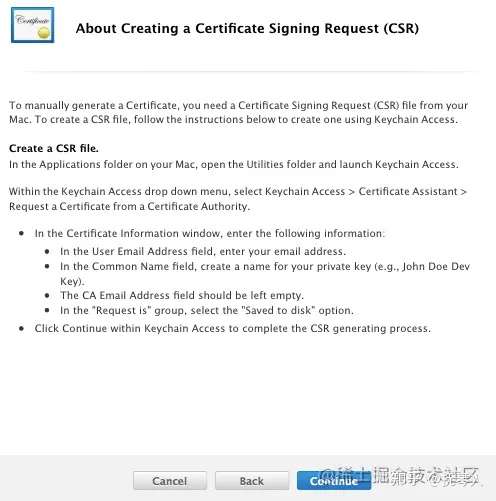
这个界面是在说需要一个CSR文件(对于这个文件,你可以理解为,我们这是要申请苹果的发布证书,这个证书就好比现实生活中,你参加篮球比赛获得了第一名,给你发了个证书,你总要用一个封皮什么的把证书装起来吧,CSR文件可以理解为就是用来把苹果的发布证书装起来的那个封皮)。到这一步我们就来创建一个CSR文件,Mac下,打开自带的钥匙串访问(在应用程序->其他里面就可以找到),通过证书助理,从证书颁发机构请求证书如图:
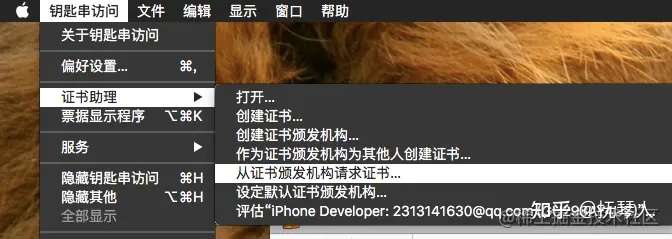
选中后进入下图,该图中的用户电子邮件地址,必须填写开发这账号所用的邮箱地址,选择存储到磁盘,点击继续。CSR文件创建成功。
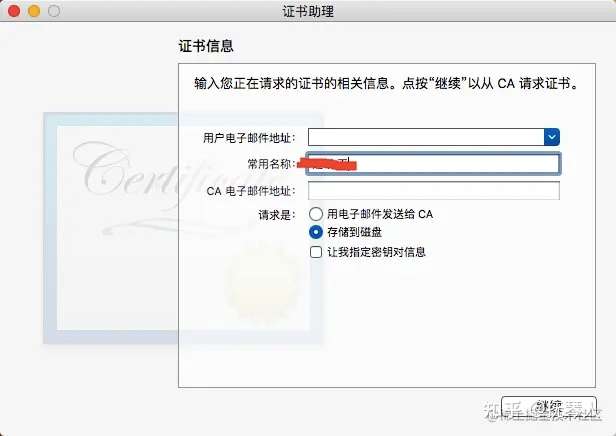
回到刚才的网页中,点击Continue,看到下面界面:
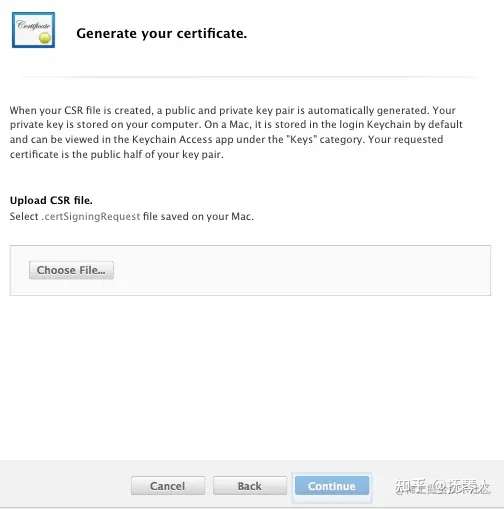
这里我们选择自己刚刚生成的那个CSR文件就好。点击Continue,进入下一步
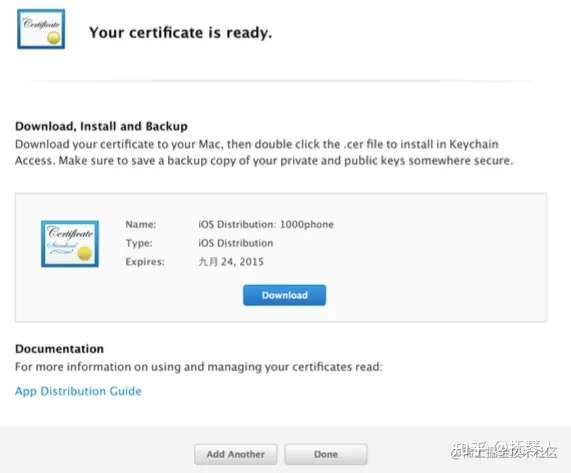
证书创建成功。点击Download下载证书,并双击,安装证书。至此,发布证书创建过程就结束了。
2、创建AppID
首先确认你选中的是Identifiers下面的App IDs,点击右上角的+号,进入如下界面
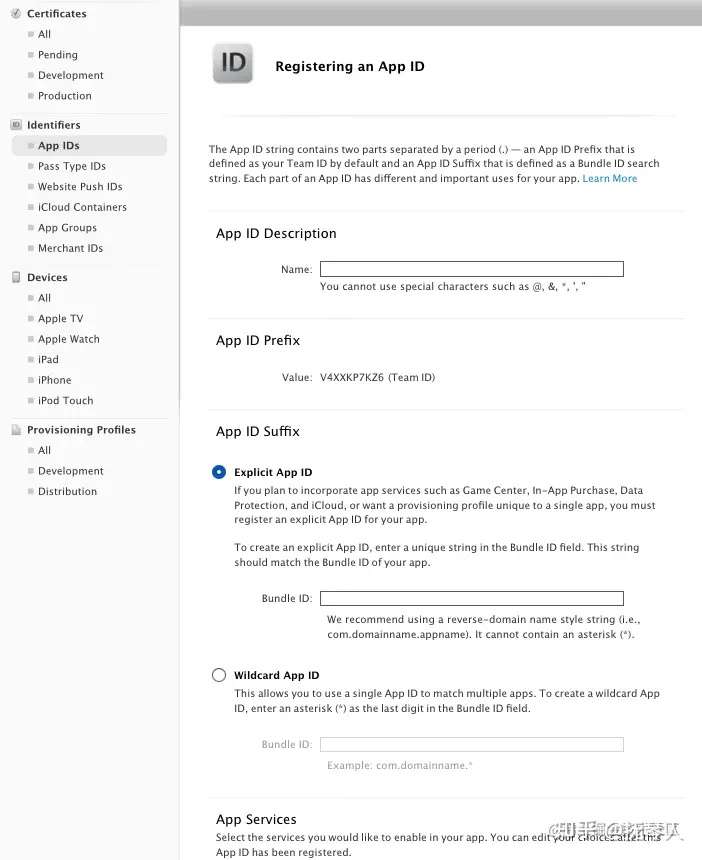
** Name可以随便写个字符串 **,但不要包括 *@, &, , ', " 等特殊字符串,一般可以写上你自己的工程名,便于区分和记忆。接着,下面让我们填写Bundel ID,一般格式是这样的com.ayang.YourProjectName。Bundel ID 在打包工程的时候会用到。 点击下一步,Submit提交,App ID创建成功。
3、 创建Provisioning Profiles文件
首先确认你选中的是Provisioning Profiles 下的All,点击右上角的+号。出现下图:
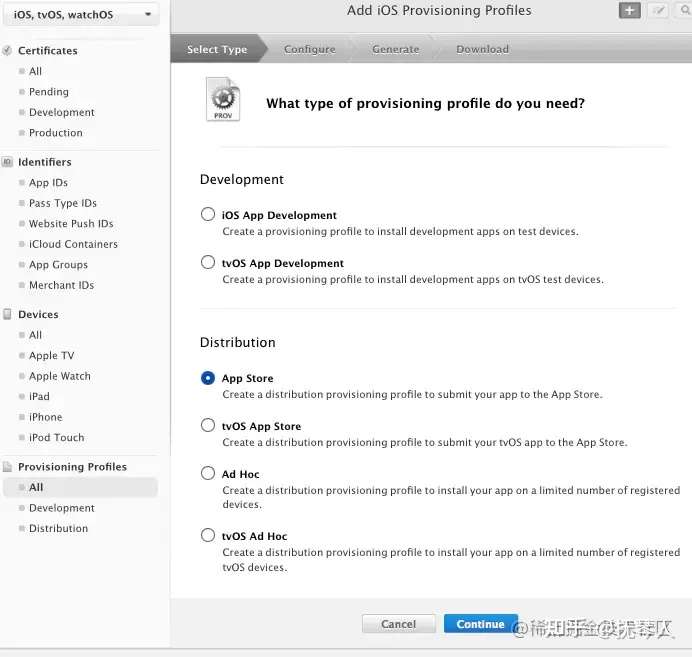
选择App Store,点击Continue,在下面的界面选择刚刚我们创建的App ID。
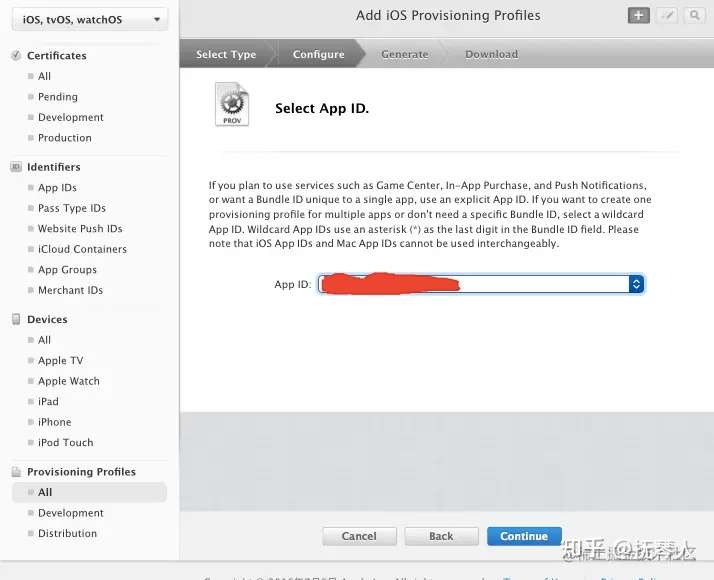
点击Continue,进入下图:
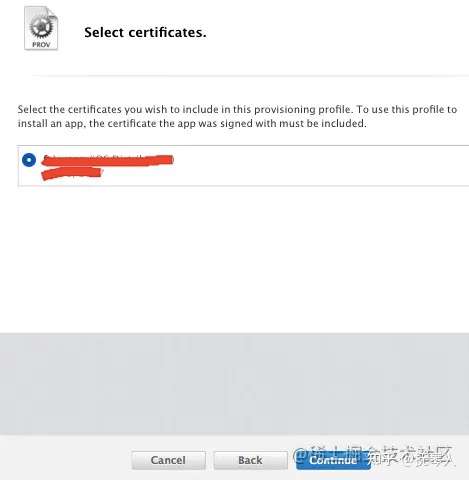
点击Continue,并填写Name,名字随意但是你要记住,在随后的Xcode中要选择上你的这个文件,点击Generate
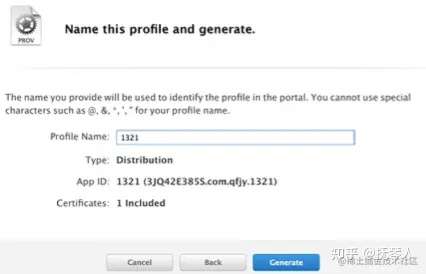
Profiles文件创建完毕点击Download下载下来,并双击安装。
4、 创建应用程序信息
接着上面的步骤,点击箭头所指的Account回到开始,
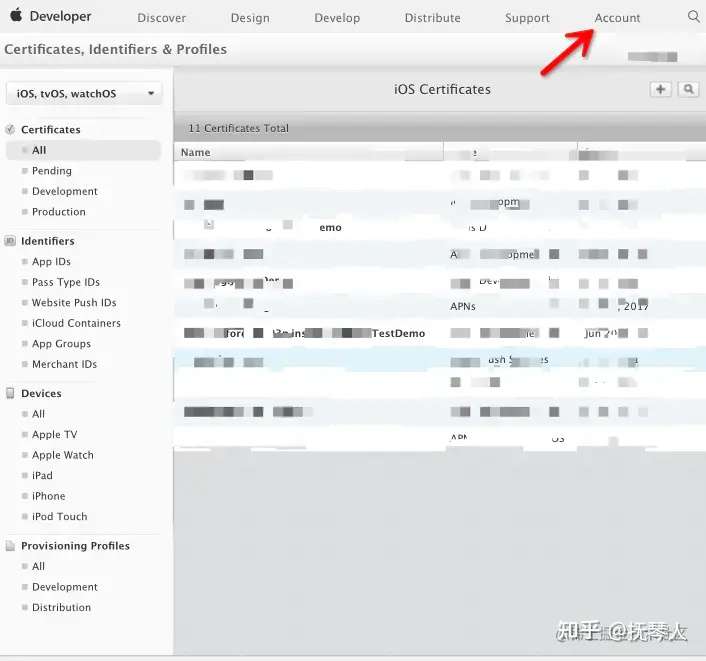
进入到下面的界面,点击箭头所指的iTunes connect,进入填写
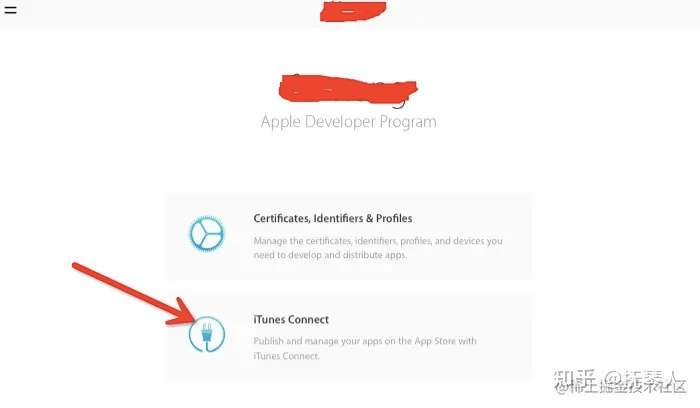
继续点:
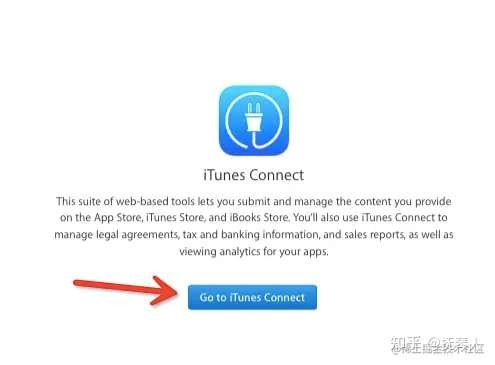
下图中箭头所指的我的App,点进去
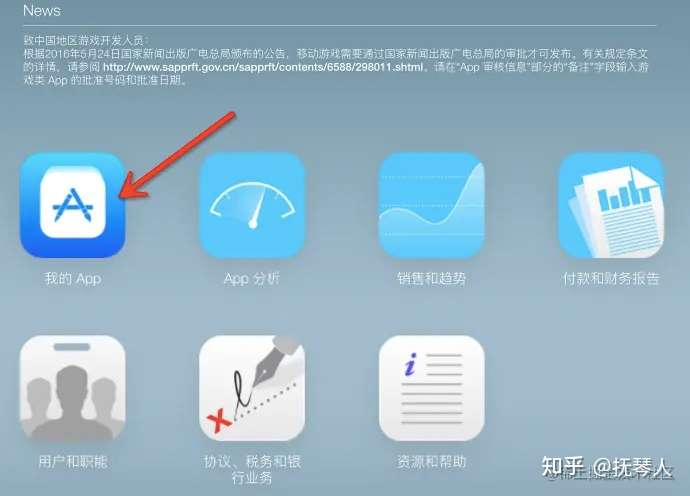
点击新建按钮
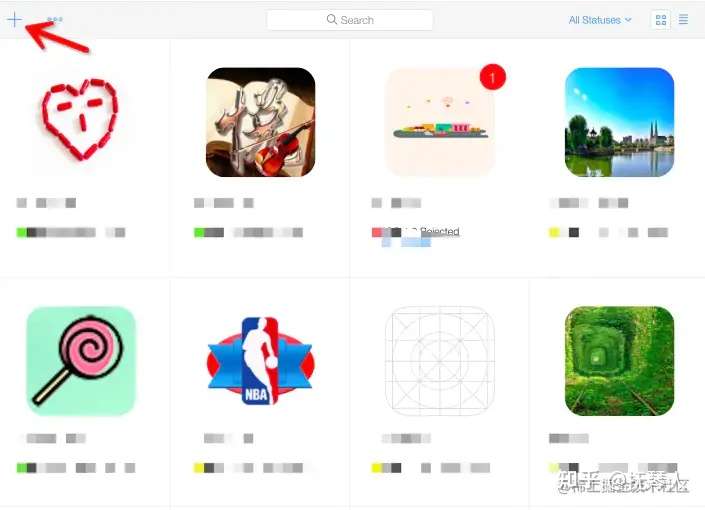
选择New App,出现下图
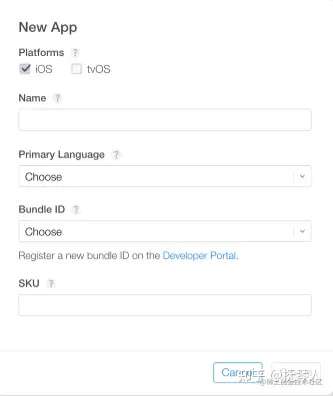
填写我们的App名称(必须是唯一的),选择我们支持的语言,和Bundle ID(选择你上面创建的Bundle ID),SUK和我们的Bundle ID一直就可以。填完之后Create。
5、在Xcode中构建版本
回到Xcode中,做如下操作:
5.1选上这个
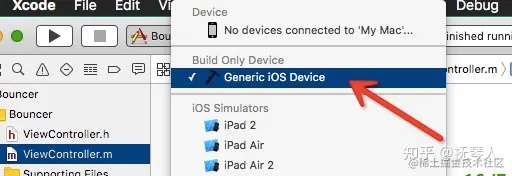
5.2按照步骤来设置就可以了
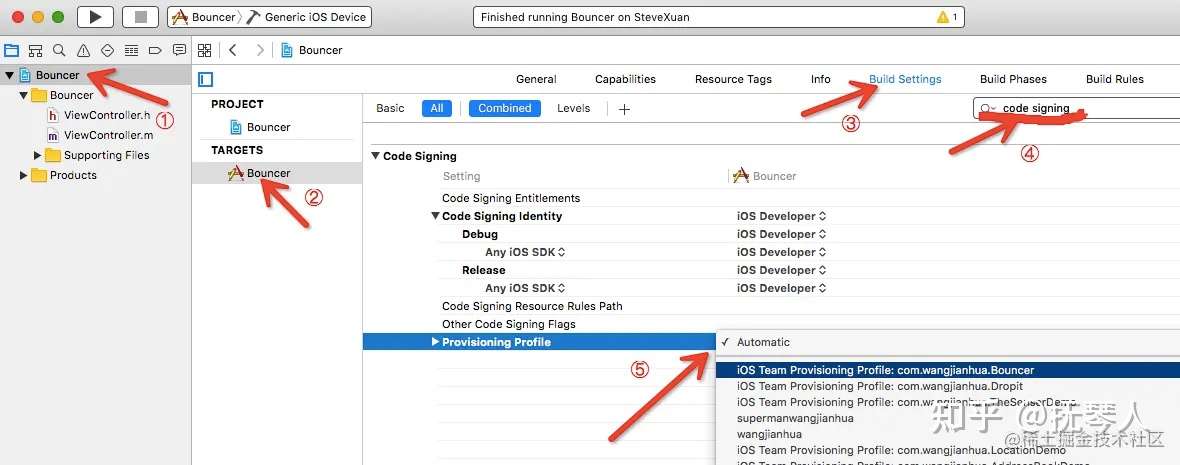
5.3 构建版本 Product -->Archive
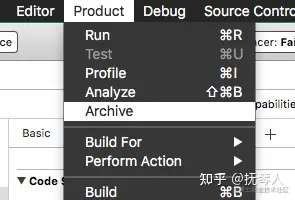
之后提交就好了,如果网速比较慢的话,可能在网页上回等几分钟才会出现你的构建版本,不要着急,等待一会就好。切记Xcode7你最好不要最小化那个构建的窗口,不然,你会很失望的,这算是一个BUG吧。
发表评论
还没有评论,快来说点什么吧~